

That audio is then adjusted by the AUParametricEQ to boost and cut the levels of selected audio frequencies to improve voice clarity. In this block setup, the Input Device block is pulling audio from the USB microphone. The following is an example of one possible setup, using multiple effects:
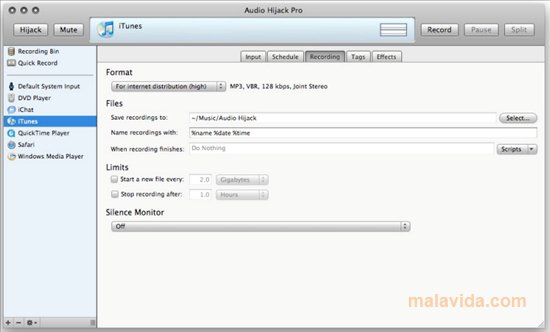
You'll create a pipeline that pulls in your microphone's audio, then adjusts it, before finally passing it along for use elsewhere. Make adjustments in Audio HijackĪudio Hijack is going to do much of the heavy lifting for you. Ready to adjust your microphone's audio? Follow these steps. Configuring Audio Hijack and your voice chat app With the above steps completed, you're now ready to adjust audio. Even with the Loopback application closed, this virtual device will still be present and available on your system. That's actually all you'll need as far as set up in Loopback goes. This device mimics a physical device plugged in to your Mac, and enables you to route audio from one application to another.īelow, you can see that we've edited this device to give it a more precise name, “Mic Enhancer Pass-Thru”. When you launch Loopback for the first time, it will automatically create a basic pass-thru device. Create a simple pass-thru device in Loopback Get 20% off when you purchase the Audio Hijack and Loopback bundle. You can save by purchasing Audio Hijack and Loopback together.


 0 kommentar(er)
0 kommentar(er)
